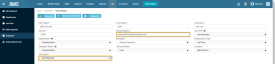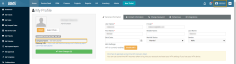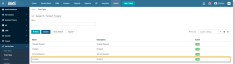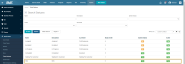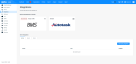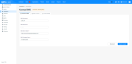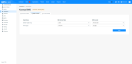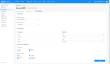Configuring the BMS & Vorex integration
NAVIGATION  > Admin > Integrations
> Admin > Integrations
SECURITY Datto EDR subscription with administrator-level platform access
SECURITY Permission to create and manage users in Kaseya BMS or Vorex
The Kaseya BMS & Vorex integration enables you to automatically create tickets at your service desk when Datto EDR generates alerts for monitored endpoints. This article explains how to set up the feature.
If you prefer to receive alerts via webhooks, refer to Creating Datto EDR webhooks.
IMPORTANT Alerts forwarded to BMS or Vorex via this integration will automatically be marked as Acknowledged in Datto EDR.
Procedure
To set up the integration, you'll need to create a dedicated API user in BMS and ensure that a compatible ticket type exists to receive alerts from EDR.
Create the API user
-
Log in to Kaseya BMS or Vorex. Then, navigate to Admin > HR > Employees.
-
Click +New to create an API user.
NOTE The API user must have their security role set to Admin. It requires this setting to be able to generate tickets.
-
On the New Employee screen, select Api Employee from the User Type drop-down.
-
In the Email Address field, input an email address. As a best practice, use a distribution group email or obfuscated email address that you and your team can access in the event you need to reset the account password. For example, enter your email address with +bms or [+vorex] appended (for example, jsmith+bms@yourdomain.com).
-
Complete all other required fields. Then, click Save.
Capture your instance details
-
Click your BMS or Vorex user name. Then, click My Settings.
-
Make a note of the Company Name shown on the My Profile page.
Verify your ticket types
-
Navigate to Admin > Service Desk > Ticket Types. Ensure that your BMS or Vorex instance has a ticket type of Incident. If it does not, create one.
-
Navigate to Admin > Service Desk > Ticket Statuses. Ensure that your BMS or Vorex instance has a ticket status of New.
-
If either of these attributes are missing, create them.
Once you've completed the above steps, you'll need to activate the integration in Datto EDR and map your locations and alerts to BMS or Vorex accounts and ticket types.
NOTE You must complete all steps in this section of the article for the integration to work.
Connect to BMS or Vorex
-
In your EDR instance, navigate to
 > Admin > Integrations. Then, click BMS.
> Admin > Integrations. Then, click BMS. -
On the Connect to BMS tab, complete the following fields.
-
BMS Username: The username of the API account you created in the beginning of this article
-
BMS Password: The password you created for your API user
-
BMS Server Name: The API URL that corresponds with the product you're connecting
-
Vorex V2 API URL: https://api.vorexlogin.com
-
BMS US V2 API URL: https://api.bms.kaseya.com
-
BMS EMEA V2 API URL: https://api.bmsemea.kaseya.com
-
BMS APAC V2 API URL: https://api.bmsapac.kaseya.com
-
-
BMS Company Name: The company name shown in the corresponding field in BMS or Vorex
-
-
Click Save & Connect. Once the initial handshake completes, you'll see a
 or
or  icon next to the application's name on the Integrations page.
icon next to the application's name on the Integrations page.
Map Accounts
When BMS or Vorex receive an alert from EDR, they will create a ticket under the account to which the alert corresponds. In this part of the setup process, you'll configure the integration with the EDR locations that represent the logical device groupings of each of your managed companies.
Account type and account name are mandatory fields. You must provide both values to successfully configure the integration.
-
Navigate to the Map Accounts tab. In the left page column, you'll see a list of your customer locations. In the center column, you'll see drop-down menus containing a list of your BMS account types. In the right column, you'll see drop-down menus containing a list of your BMS accounts.
-
Map each location to a corresponding account type and account.
-
When you finish mapping, click Save.
Ticket Settings
The final part of the integration setup process involves designating the queue and issue type that BMS or Vorex will use when creating tickets. You'll also define which alerts will create tickets and the severity levels BMS or Vorex should use when doing so.
-
Navigate to the Ticket Settings tab.
-
In the Ticket Settings section of the page, select the default Service Desk queue assignment and issue type for alert tickets originating from EDR.
-
Next, in the Severity Mapping section, designate the ticket priorities that BMS or Vorex should use for each of the EDR alert levels.
-
Then, in the When to create a Ticket in BMS section, select the alert severity levels and sources for which you'd like the integration to generate tickets. For detailed definitions about severity levels and source types, refer to Working with the Alerts page.
-
When you finish mapping, click Save.
After you've set up the integration, it's important to test its functionality. Performing the following basic tests will help ensure that you're always receiving critical information in a real-world alert scenario.
-
Ensure that tickets are created for ransomware, rule, reputation, and antivirus alerts.
-
Confirm that each ticket has a title and that the alert details are in the body.
-
Review the ticket fields to validate that the expected integration mappings are represented. These mappings include the default queue, issue type, severity, and source types.
-
Verify that all alerts create a ticket in BMS or Vorex and are acknowledged in EDR after the ticket's creation.