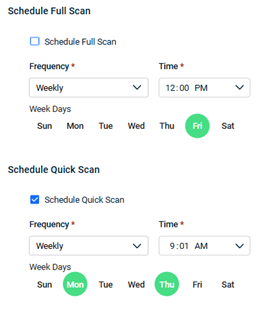Configuring Datto AV alert only mode
Datto AV is designed to protect your systems from malicious software. However, during initial setup, it may sometimes flag legitimate files as threats (false positives). To prevent these files from being quarantined or altered, you can use Datto AV's alert only mode to fine tune your settings.
Alert only mode
Alert only mode is a special setting for Datto AV's scheduled scans. When enabled, it will:
- Scan your system thoroughly: Datto AV will still analyze all your files and folders.
- Alert you to potential threats: If it finds anything suspicious, it will generate an alert in the Datto AV dashboard.
- Not take any action: It will not quarantine, delete, or modify any files.
Alert only mode allows you to review the alerts, determine if they are genuine threats or false positives, and then take appropriate action.
This feature only applies to scheduled scans. If Datto AV detects a potential threat in real-time, it will still quarantine the file.
NOTE It's recommended you review your Datto AV alerts and exclusions list periodically to ensure optimal protection.
How to...
- On the top navigation bar, click Policies.
- Do one of the following:
- Click the Create Policy button and create a new Datto Antivirus policy.
- In the Policy List, for the desired Datto Antivirus policy, in the last column, click the ellipses menu. Select Edit.
- In the Policy Rules section, on the Antivirus tab, select the Alert Only radio button.
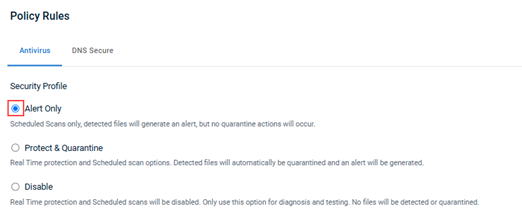
- In the Scheduled File Scan Settings section, if applicable, click the Scan All File Types button or the Scan Recommended File Types Only button.
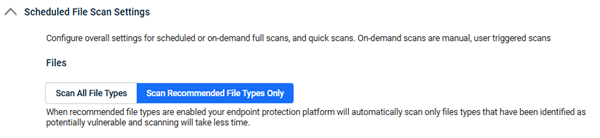
- Schedule a full scan and/or quick scan:
- In the upper-right corner, click Save.
IMPORTANT After the scan is finished, you can review alerts on the Datto AV Dashboard. False positives you identify can be added to the exclusions list. Refer to the article Working with exclusions in your Datto AV policy.